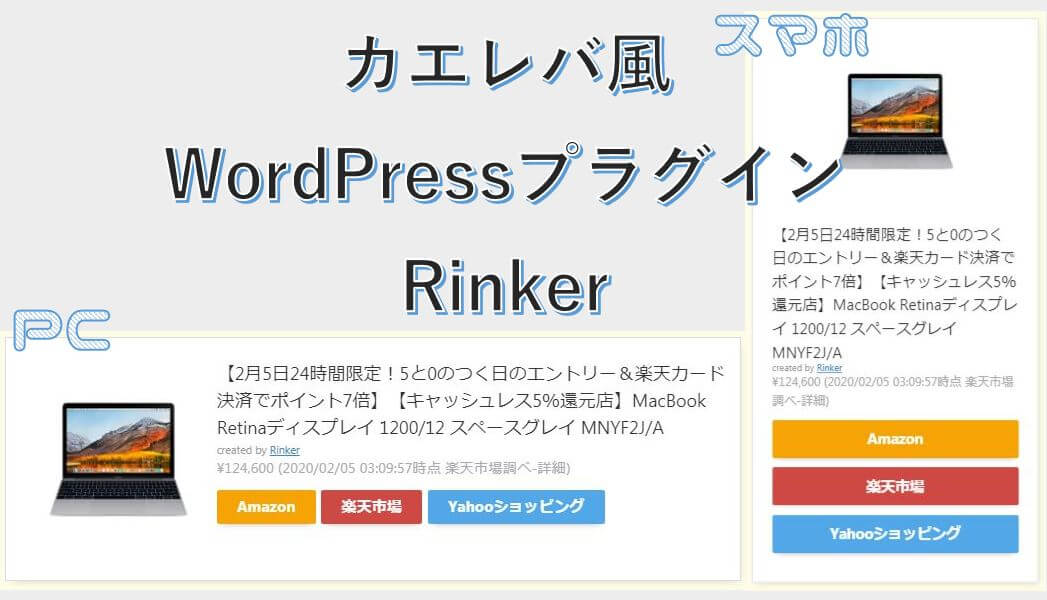Amazonや楽天市場を筆頭に、大手ショッピングサイトの商品を記事で紹介するアフィリエイトで大活躍なツール「カエレバ・ヨメレバ」。
非常に便利でカスタマイズ性も高いツールであるものの、WordPress初心者は使い方や設定方法が若干ハードル高し!と思います。
特にCSSコードや長いHTMLコードを記述することがメインなので、導入に四苦八苦されていませんか??
こんにちは!WordPressテーマ研究家SHINです。
今回ご紹介するWordPressプラグインRinkerは、インストール後に各ASP広告主から発行される「API認証コードとID」を設定入力しておき、紹介したい商品を表示するためのHTMLコードを記事に貼るだけで表示できます。
超簡単な上に、シンプルなデザインでキレイに表示してくれます。
まだカエレバ・ヨメレバのツールを導入していない方、もしくはCSSコードや長いHTMLコードが苦手!という方には、僕はRinkerがおすすめですね。
ではWordPressプラグイン「Rinker」の導入方法と使い方を詳しく解説していきます。
WordPressプラグインRinker導入
さっそくプラグインRinkerを導入していきましょう。
step
1Rinker開発者のやよいさんのダウンロードページからzipファイルをダウンロードします。現在は無料配布していますので安心して下さい。
step
2次にWordPressダッシュボードから「プラグイン」>「新規追加」>「プラグインのアップロード」>「今すぐインストール」まで進み、最後に有効化しましょう
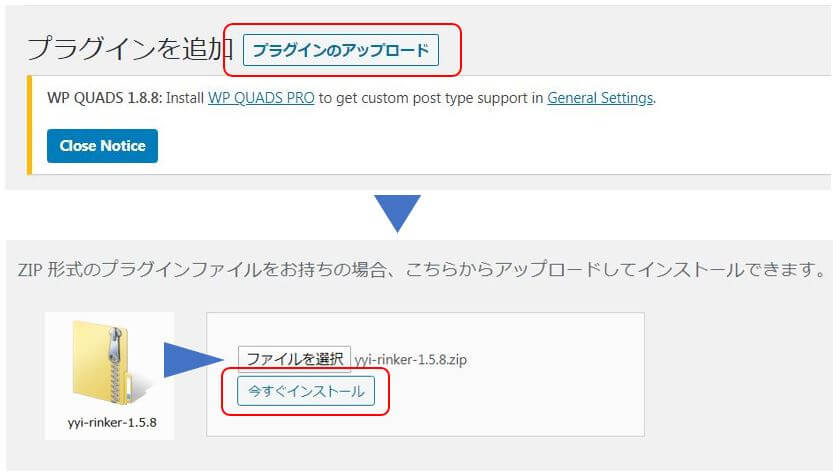
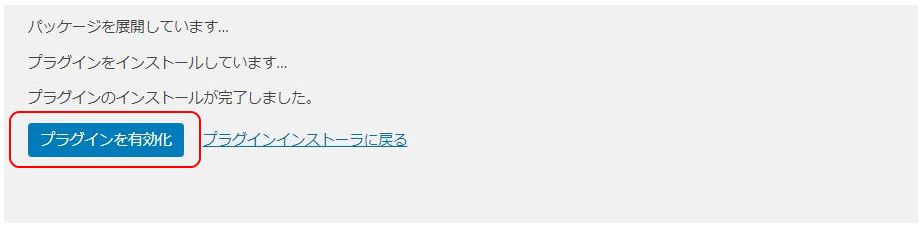
この工程でプラグインRinkerがWordPressに導入されました。
次にRinkerの設定を行なっていきましょう。
WordPressプラグインRinker設定
プラグインRinkerを設定していく前に、以下のAPI認証コードやIDを準備しておきましょう。
Rinker設定に必要なもの
Amazonアソシエイト
●アクセスキーID
●シークレットキー
●トラッキングID
楽天アフィリエイト
●アフィリエイトID
バリューコマース
●アフィリエイトID(sid、pid)
もしもアフィリエイト
●アフィリエイトID(数字のみ)
以上6点のキーやIDを控えて準備しておきます。
step
1まずWordPressダッシュボードから「設定」>「Rinker設定」へ進みます。
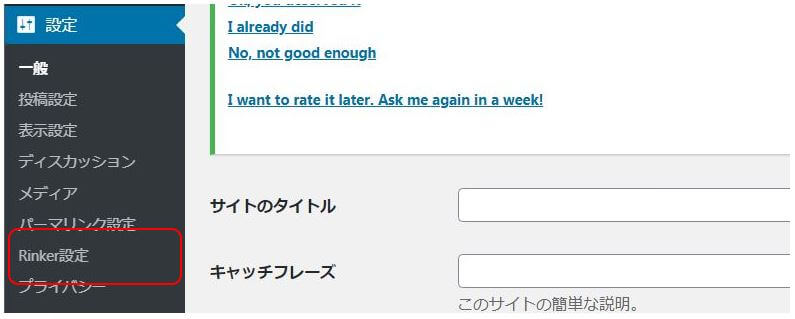
step
2基本設定は「再取得する」でチェックが入ったままにしておき、紹介する商品は常に新しい情報で表示するようにしましょう。
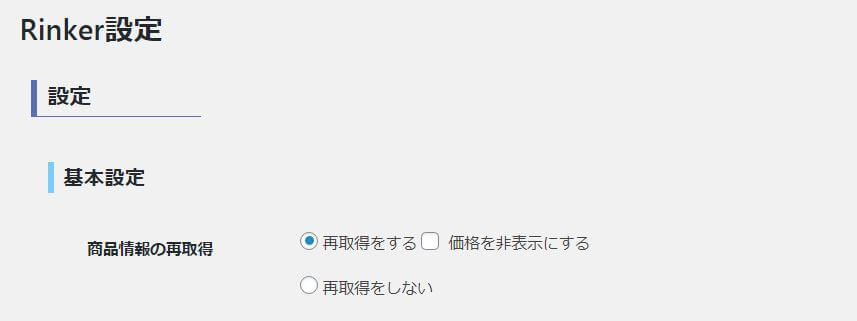
step
3続いてAmazon設定では「アクセスキーID」「シークレットキー」「トラッキングID」を入力し、Amazonリンクボタンは商品詳細ページへ飛ぶ設定をおすすめします。
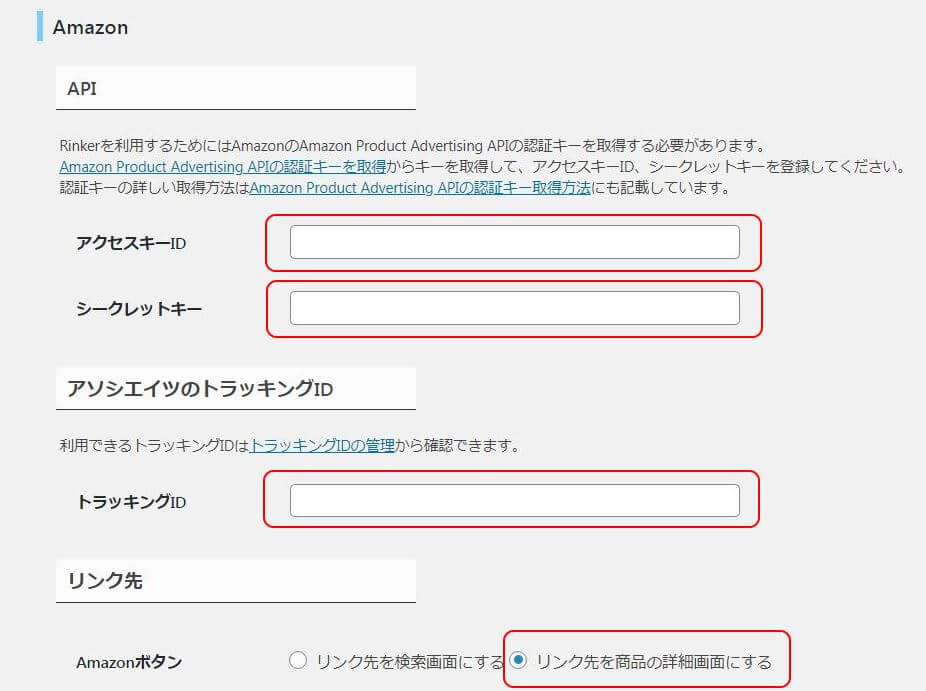
step
4続いて楽天では「アフィリエイトID」のみを入力し、Amazon設定と同様にリンク先を商品の詳細画面にするにチェックします。
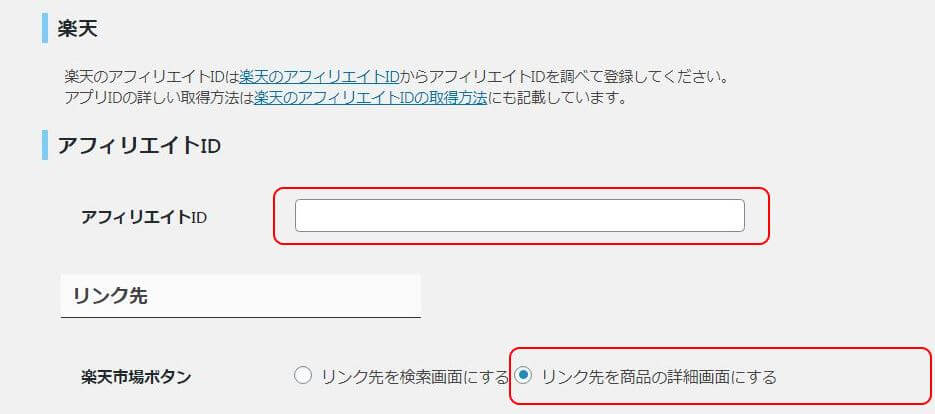
step
5Yahooショッピング(バリューコマース)では、アフィリエイトIDにある「sid」と「pid」のみを入力します。
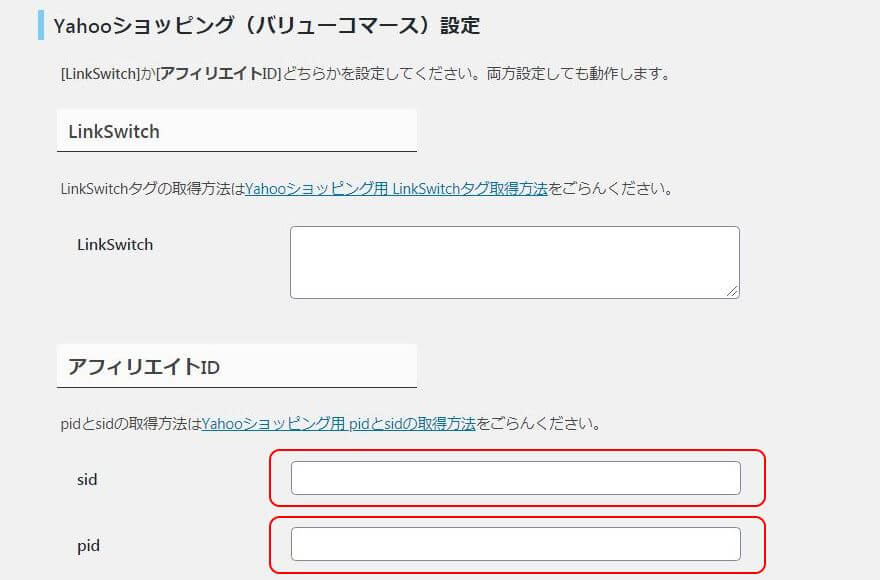
step
6もしもアフィリエイトは、AmazonID・楽天ID・YahooショッピングID3箇所全てに「もしもアフィリエイトID」を入力し、リンク優先ショップは全てにチェックを入れておきます。(Amazon・楽天・バリューコマースに無く、もしもアフィリエイトにだけある商品も存在するため)
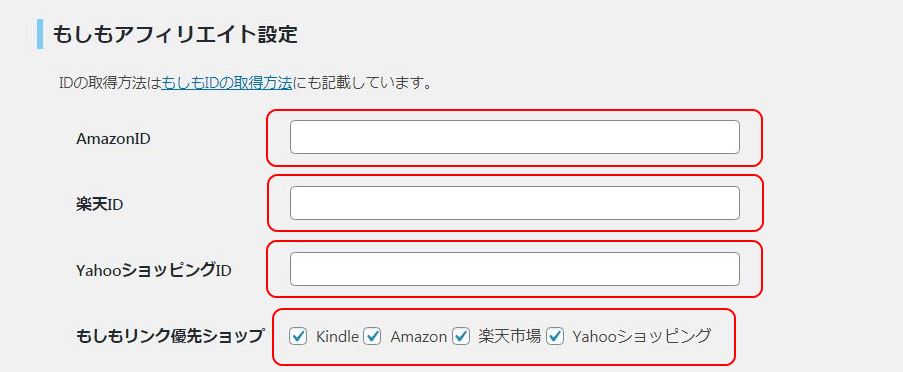
step
7商品リンクを踏んだクリックも、データ分析のためにもGoogle Analyticsに反映させましょう。

step
8キャッシュ削除の設定もありますけど、キャッシュによるページ表示遅延にならない限りは削除する必要はないですね。
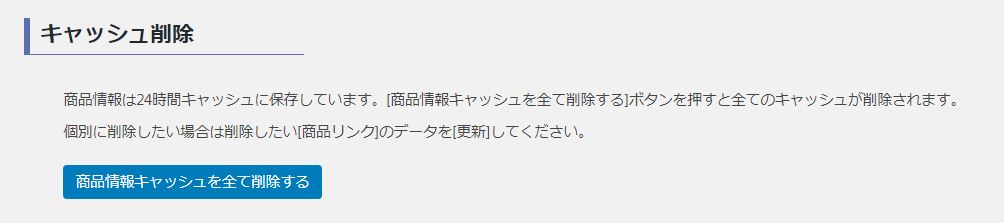
ここまでがRinkerの設定です。では実際に使っていきましょう。
Rinkerの基本的な使い方解説
step
1WordPressダッシュボードより「商品リンク」>「新規追加」に進みます。
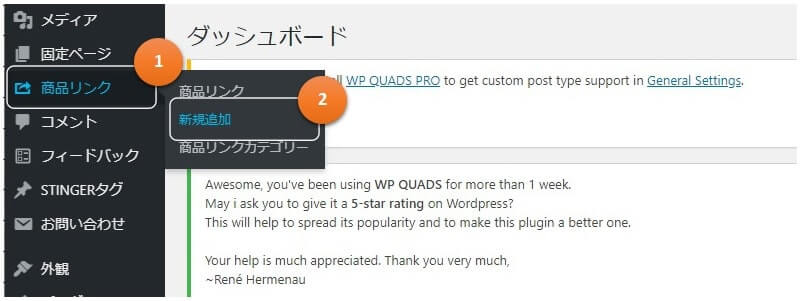
step
2商品リンク設定にある「商品情報を取得」をクリックして、掲載したい商品を検索していきます。
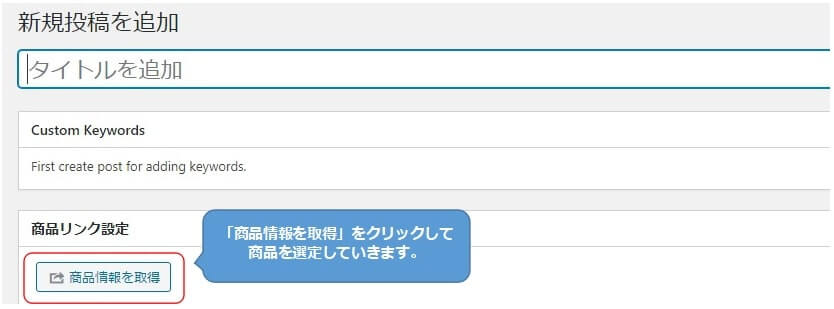
step
3新たにウィンドウが開いたら、検索フォームへ商品名や型番を入力して探しましょう。
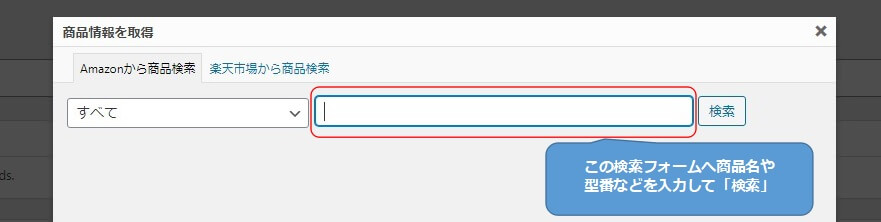
ここで注意しておきたいこと。
Amazonから検索するエラー
Amazonから商品検索をすると「【エラー】リクエスト回数が多すぎます。」とエラー表示されることがあります。この場合は、楽天市場から商品検索に切り替えて検索しましょう。
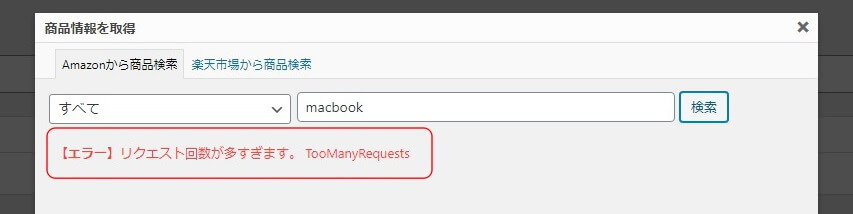
どうしてこのようなエラー表示になるのか?
2019年01月23日よりこの条件を変更し、過去30日以内の発送済み売上商品が発生している場合、1日のリクエスト上限を8,640リクエストとし、追加の日次リクエスト可能数の上限を毎日動的に変更する下記仕様といたします。
- 初期リクエスト可能数 : 1日あたり 8,640リクエスト(API利用開始より60日間)
- PA-APIより取得した商品リンクより発生した、過去30日間の発送済み商品売上$0.05(日本円で約5円)ごとに1リクエスト追加
- 1日の最大リクエスト可能数は、1日あたり864,000リクエスト
売上実績の発生がない場合は、PA-APIの利用開始はできません。
また、発送済み商品売上が過去30日以内に発生していない場合、PA-APIをご利用いただけなくなる恐れがございます。※Amazonアソシエイトヘルプ内「Product Advertising API について」
エラーの多くは「Amazonアソシエイトでの売上がなく検索回数に制限がかかってしまっている」ことと思います。
ですがご安心を。この場合には「楽天市場から検索」で再検索してみましょう。
また「楽天市場で検索してヒットした商品だから、Amazonボタンからは売上が発生しないのでは?」と心配される方も多いと思いますけど、大丈夫。Amazonボタンからの購入でも売上(紹介料)は発生します。
step
4検索からヒットした中で、紹介したい商品を選んで「商品リンクを追加」をクリックします。
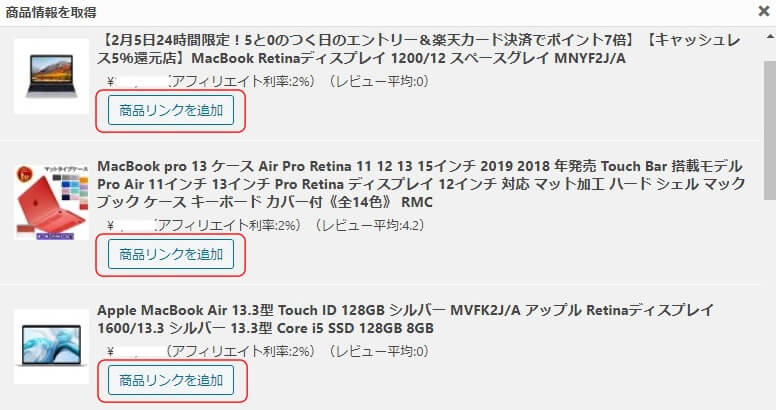
step
5商品を選定すると各枠内へ商品名やリンクコードが自動で入力されます。そこで念のために、Amazon・楽天・Yahooのボタンリンク先を確認していきます。
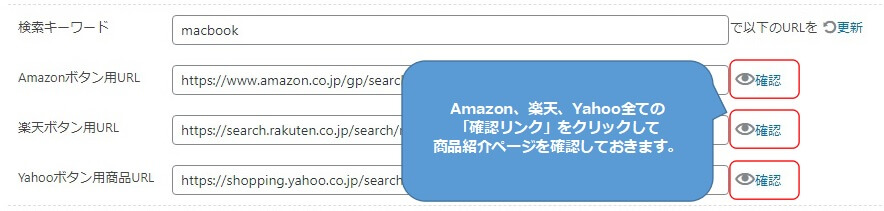
step
6次に選んだ商品を管理しやすいようにタイトルへ入力して「公開」をクリックします。
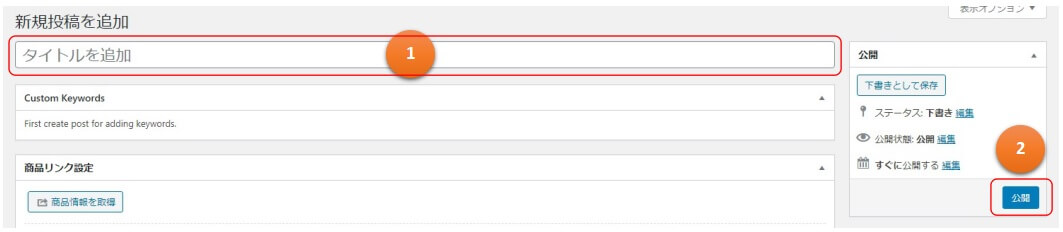
カテゴリー分けで管理
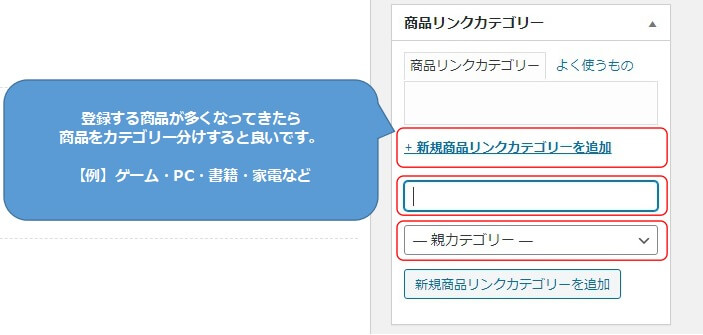
紹介する商品が多くなった場合は「カテゴリー」で分けていくと見つけやすくなりますよ♪
step
7公開した商品は「商品リンク内」にリスト化されますので、この中にある商品の一番右にあるショートコードを記事に貼るだけで表示できます。
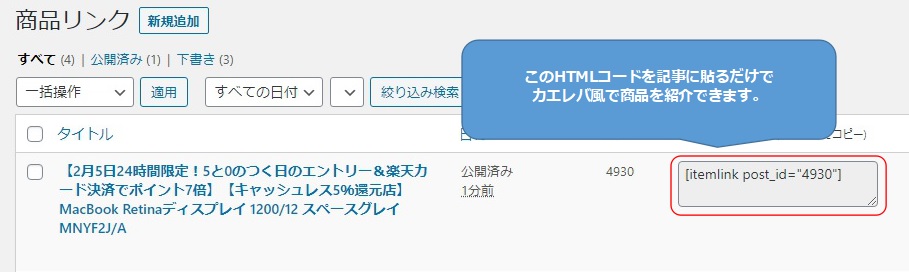
サンプル表示例
まとめ
今回WordPressでカエレバ風に記事で商品を紹介できるプラグイン「Rinker」をご紹介しました。
本家カエレバツールも、もちろん素晴らしいツールであり、カスタマイズ性に至ってはむしろ本家の方が豊富であり、Web上にもたくさん情報が揃っていますね。
でも「簡単でシンプルでキレイに」って方には、プラグインRinkerがおすすめです。
ぜひ活用してみてくださいね。
-
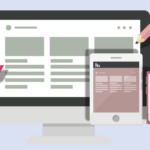
【2022最新版】カエレバ・ヨメレバをコピペで実装するカスタマイズ5選
こんにちは。WordPessテーマ研究家SHINです。 カエレバ&ヨメレバは、Amazonや楽天市場、Yahoo!ショッピングなど複数サイトの商品アフィリエイトリンクを、ボタンに設置して告知できるツー ...
続きを見る